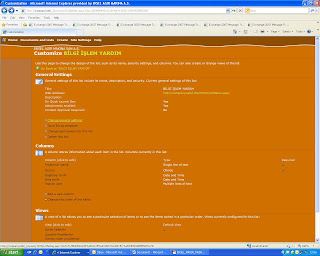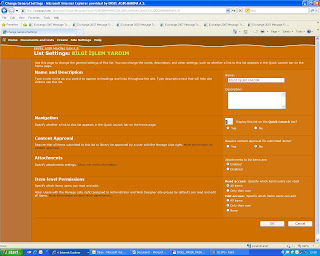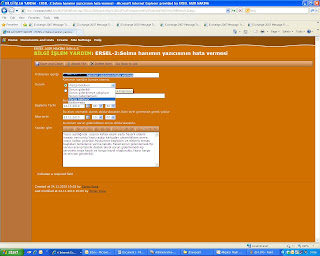Event loglarda Event source = crypt32 event id =11 olarak geçen hata
hata mesajı aşağıdaki gibidir.
Failed extract of third-party root list from auto update cab at: <http://www.download.windowsupdate.com/msdownload/update/v3/static/trustedr/en/authrootstl.cab> with error: 0x800b0101.
Hatanın çözümü:
proxycfg -p proxy:8080 "<local>"
Cmd açıp yukarıdaki komutu kendi sisteminize göre düzenleyip cmd ortamında çalıştırınız.(proxy port numarası ve adres alanı değişecek)
24 Ocak 2011 Pazartesi
20 Ocak 2011 Perşembe
Hata : Event Viewer Security policies were propagated with warning. 0x4b8 : An extended error has occurred
Log dosyasında güvenlik kurallarının tutulduğu veritabanı dosyası ile ilgili hata veriyordu.Log dosyasında Security policies were propagated with warning. 0x4b8 : An extended error has occurred." şeklinde hata mevcuttu.
"esentutl /p %Windir%\security\Database\Secedit.sdb" bu komut çalıştırılarak security kayıtlarının tutulduğu veritabanı dosyası onarıldı
Hp CIO programının yüklenme hatasının giderilmesi
Bilgisayar Event log da tutulan kayıt. "Product: 32 Bit HP CIO Components Installer -- Error 1904. Module C:\WINDOWS\system32\hpbmiapi.dll failed to register. HRESULT -2147221164. Contact your support personnel."
C:\Windows\System32\ATL.DLL dosya register ' e kayıt edildi.(regsvr32 C:\Windows\System32\ATL.DLL)
msiexec.exe /i C:\WINDOWS\system32\spool\DRIVERS\W32X86\3\CIOUM32.MSI /qn
komutu uygulanarak hata veren uygulama yüklendi.
18 Ocak 2011 Salı
Windows xp açılış problemi
Windows xp aılışta :
When Windows XP tries to load, I get the following message: "We apologize for the inconvenience, but Windows did not start successfully. A recent hardware or software change might have caused this." My options are:
Start in safe mode.
Safe mode with networking.
Safe mode with command prompt.
Last known good configuration setting (most recent setting that worked).
Start Windows normally.
Note: I can start windows in safe mode, but I don’t know what to look for or how to troubleshoot the problem. I did a scan for viruses and spy ware using McAfee and Ad Aware. McAfee didn’t find any viruses, but Ad Aware found some cookies and other files, I removed them, and didn’t make a difference, I still get same message. I also did a disk cleanup and defragmenter my hard drive and still no difference.
If I select Start Windows Normally, it tries to load windows again, and it ends up at same place, it just goes in cycles. I tried to restore to a couple save points and it does not make a difference. Please advice!
gibi bir hata verdiğinde yapmanız gerek tek şey Cd roma win xp cd sini takıp Repair console geçerek Chkdsk c: /R /P yazıp enter tuşuna basmak 5-10 dakika içinde sorun giderilecektir.
When Windows XP tries to load, I get the following message: "We apologize for the inconvenience, but Windows did not start successfully. A recent hardware or software change might have caused this." My options are:
Start in safe mode.
Safe mode with networking.
Safe mode with command prompt.
Last known good configuration setting (most recent setting that worked).
Start Windows normally.
Note: I can start windows in safe mode, but I don’t know what to look for or how to troubleshoot the problem. I did a scan for viruses and spy ware using McAfee and Ad Aware. McAfee didn’t find any viruses, but Ad Aware found some cookies and other files, I removed them, and didn’t make a difference, I still get same message. I also did a disk cleanup and defragmenter my hard drive and still no difference.
If I select Start Windows Normally, it tries to load windows again, and it ends up at same place, it just goes in cycles. I tried to restore to a couple save points and it does not make a difference. Please advice!
gibi bir hata verdiğinde yapmanız gerek tek şey Cd roma win xp cd sini takıp Repair console geçerek Chkdsk c: /R /P yazıp enter tuşuna basmak 5-10 dakika içinde sorun giderilecektir.
14 Ocak 2011 Cuma
Sharepoint 2003 üzerinden Masaüstü yardım uygulaması geliştirmek
Sharepoint üzerinde help desk bölümü oluşturarak kullanıcıların bu bölüme bilgisayar problemlerini yazması sağlanacak problem çözüldüğünde teknik ekip tarafından çözüldü diyerek işlem gerçekleştirilecektir.Ayrıca kullanıcı sorununu yazdığı zaman ilgili teknik personele mail ile iletilceketir.
Sharepoint uygulamasının yayın yaptığı adresi açıp aşağıdaki işlemleri gerçekleştiriyoruz.
Açılacak sayfa yukarıdaki gibidir. Buradan web parta uygun isim veriyoruz. Ben BİLGİ İŞLEM YARDIM ismiyle oluşturacağım.Display this list on the Quick Launch bar? seçeneğini yes olarak işaretliyoruz. Bu seçenek oluşturduğumuz web partın ana sayfada yer almasını sağlayacaktır.
Görüldüğü üzere BİLGİ İŞLEM YARDIM web partını oluşturduk. İşlemimiz henüz bitmedi.Bu web parta bize uygun seçenekleri koymamız gerekiyor.
Modify settings and columns seçeneğine girip bazı ayarlar yapıyoruz.
Sharepoint uygulamasının yayın yaptığı adresi açıp aşağıdaki işlemleri gerçekleştiriyoruz.
Create seçeneğiyle bu pencereyi açtıktan sonra burada kategoriler halinde web partlar görünmektedir.Help desk web partına tıklayarak oluşturmaya başlıyoruz.
Açılacak sayfa yukarıdaki gibidir. Buradan web parta uygun isim veriyoruz. Ben BİLGİ İŞLEM YARDIM ismiyle oluşturacağım.Display this list on the Quick Launch bar? seçeneğini yes olarak işaretliyoruz. Bu seçenek oluşturduğumuz web partın ana sayfada yer almasını sağlayacaktır.
Görüldüğü üzere BİLGİ İŞLEM YARDIM web partını oluşturduk. İşlemimiz henüz bitmedi.Bu web parta bize uygun seçenekleri koymamız gerekiyor.
Modify settings and columns seçeneğine girip bazı ayarlar yapıyoruz.
Bu ekranda Change general settings seçeneğini seçerek düzenlemeye geçiyoruz.
ŞEKİL E
Burada web partımızla ilgili genel değişiklikleri yapabilirsiniz.Web partın ismi , açıklaması ve diğer ayarlar. Biz burada ismini değiştirmeyeceğiz. aşağıdaki seçenekleri isteğimize uygun olarak değiştireceğiz.
**** Require content approval for submitted items? : Kullanıcının oluşturulan alanlara bilgi girmesine zorla. Bu seçenek te örneğin kullanıcı yeni bir arıza kaydı açtırdığında konu bölümünü boş geçmesini istemiyorsak burayı yes diyerek işaretliyoruz.Biz No diyerek geçiyoruz.
**** Attachments to list items are:Kulllanıcı arıza kaydına dosya ekleyebilir.Biz no diyerek geçiyoruz.
**** Read access: Specify which items users can read : Kullanıcılar bütün kayıtları görsünmü yoksama sadece kendi oluşturduğu arıza kaydınımı görsün diye soruyor bize. All items seçerek değiştiriyoruz.
**** Edit access: Specify which items users can edit : Kullanıcılar bütün arıza kayıtlarını düzenlesinmi diye soruyor.Örnek olarak kullanıcı arıza kayıdında yalnış yazdığı bir metni düzenleyebilir. Biz burada Only their own diyerek kullanıcının sadece kendi oluşturduğu arıza kayıtlarını düzenlemesine izin vereceğiz.
OK diyerek bu sayfayı kayıt ediyoruz.
OK deyip kayıt ettikten sonra Şekil E de bulunan sayfaya geri dönüyoruz.Şimdi yapacağımız düzenleme ise web partımıza kullanıcının doldurması gereken seçenekleri oluşturacağız.
*** Columns bölümünden Add a new column seçeneğini seçerek seçenek yaratacağız.
ŞEKİL F
"Problemin içeriği" isimli bir alan oluşturup açıklamasına "Konunun içeriğini buraya yazınız." yazıyoruz.
Require that this column contains information: kullanıcının bu alana bilgi girmesine zorla.Yes olarak işaretliyoruzki kullanıcı bu alanı boş geçmesin.Bu alan önemli bizim için.
Maximum number of characters: 255 karekter girebilsin diye ayarlıyoruz.
Default value: oluşturduğumuz bu alanda ne tür bi bilgi tutulacak metin mi yoksa hesaplanacak sayımı diye soruyor .Text olarak bırakıyoruz.Çünük bu alana problemin içeriğini belirtecek metinsel veriler gireceğiz.Hesaplama yaptırmayacağız.Bir nevi String değişken niteliğinde olacak.
OK deyip kayıt ediyoruz.
Şekil E deki pencereye geri dönünüp yeni bir alan oluşturacağız. Bu alanımızınb adı "Durum" Olacaktır.Bu alanda problemin çözülüp çözülmediği, beklemede olup olamadığı gibi bilgiler gözükecektir.
OK deyip kayıt ediyoruz.
Şekil E deki pencereden tekrardan Add new column diyerek bir alan daha oluşturcağaız.Bu alan adı "Bitiş tarihi" arızanın çözülüp kapatıldığı tarihtir.Aşağıdaki şekilde oluşturuyoruz.
Görüntünye bir isim veriyoruz. Ben "Bütün işlemler" diyerek bir isim verdim.Columns bölümünde web partta yer alması gereken alanları işaretliyoruz.Oluşturduğumuz bütün alanları işaretliyoruz.
Şekildeki seçenekleri seçerek alanımızı oluşturuyoruz.OK diyerek kayıt edip ŞEKİL E ye geri dönüyoruz.
Şekil E de yeni Add new column diyerek yeni bir alan oluşturacağız. Bu alanda kayıdın oluşturulma tarihi olacaktır.Alanımızı aşağıdaki gibi oluşturuyoruz
Şekil E deki pencereden tekrardan Add new column diyerek bir alan daha oluşturcağaız.Bu alan adı "Bitiş tarihi" arızanın çözülüp kapatıldığı tarihtir.Aşağıdaki şekilde oluşturuyoruz.
OK deyip kayıt ediyoruz.
ŞEKİL E deki pencerden yeni bir alan daha oluşturacağız.Bu alanın ismide "Yapılan işler" olacaktır. Arızanın çözümüne ilişkin yapılan çalışmalar bu bölümde gözükecektir.Alanı aşağıdaki şekilde oluşturuyoruz.
OK deyip kayıt ediyoruz.
Şekil E ye geri dönüyoruz. Şimdi burada web partımızın görünümüyle ilgili düzenlemeleri yapacağız.
Views bölümünden Cerate a new view seçeneğini seçiyoruz.
açılan pencerden "standart view" seçeneğini seçip devam ediyoruz.
bu pencere yukarıdaki sayfanın devamıdır. bu bölümde kayıtların hangi kritere göre görüntüleneceğini belirtmemize olanak verecektir.Modified diyerek son yapılan değişiklik(hangi arıza kaydıyla ilgili bi değişiklik yapılmışsa o kayıt en önde çıkacaktır.Başlama Tarihini seçerek
bu resimde oluşturduğumuz web partı ve kullanıcıların arıza kayıtlarını görmekteyiz. Sağda panelde Alert Me diyerek arıza kaydı oluşturulduğunda kime mail atılacağını belirteceğiz. Change my e-mail address. seçeneğini seçip arıza kayıtlarına bakacak personelin e-mail adresini yazıyoruz.Alert me about: bölümünde All Changes seçiyoruz. Bütün değişiklikler bize mail olarak gelecektir.Alert me how often:
|
VERI GÜVENLİĞİNE KARŞI USB DEPOLAMA BİRİMLERİNE YAZMAYI YASAKLAMA
Bu çalışmamızda veri güvenliğini korumak için usb porta takılan depolama aygıtlarına veri yazılmasını engelleme yönteminden bahsedeceğim.
Usb porta takılan klavye ve mouse lar çalışır durumda olacak fakat usb porta takılan flash belleklere bir dosya kopyalamaya çalışıldığında uyarı verip işlem iptal edilecektir.
Başlat/ Çalıştır/ Regedit yolunu izleyerek kayıt defteri kayıt düzenleyicisini açıyoruz..
HKEY_LOCAL_MACHINE/System/CurrentControlSet/Control/StorageDevicePolicies anahtarını açıyoruz.
****** StorageDevicePolicies” anahtarını göremiyorsanız bu anahtarı oluşturuyoruz.. (”Control” anahtarında sağ click/ new/ key diyerek bir anahtar oluşturuyoruz.)
Daha sonra “StorageDevicePolicies” altında aşağıdaki değeri oluşturuyoruz. WriteProtect isminde bir DWORD kaydı oluşturup defaulta gelen değerini 1 olarak değiştiriyoruz. 1 olarak değiştirip regedit kapadıktan sonra usb belleği takıp içerisine bir dosya kopyalamaya çalışıyoruz.Aşağıdaki uyarıyı verecektir.
Usb porta takılan klavye ve mouse lar çalışır durumda olacak fakat usb porta takılan flash belleklere bir dosya kopyalamaya çalışıldığında uyarı verip işlem iptal edilecektir.
Başlat/ Çalıştır/ Regedit yolunu izleyerek kayıt defteri kayıt düzenleyicisini açıyoruz..
HKEY_LOCAL_MACHINE/System/CurrentControlSet/Control/StorageDevicePolicies anahtarını açıyoruz.
****** StorageDevicePolicies” anahtarını göremiyorsanız bu anahtarı oluşturuyoruz.. (”Control” anahtarında sağ click/ new/ key diyerek bir anahtar oluşturuyoruz.)
Daha sonra “StorageDevicePolicies” altında aşağıdaki değeri oluşturuyoruz. WriteProtect isminde bir DWORD kaydı oluşturup defaulta gelen değerini 1 olarak değiştiriyoruz. 1 olarak değiştirip regedit kapadıktan sonra usb belleği takıp içerisine bir dosya kopyalamaya çalışıyoruz.Aşağıdaki uyarıyı verecektir.
13 Ocak 2011 Perşembe
Tek adsl hattı üzerinden iki adsl modemle wireless bağlantısı
Adsl modem 1 den yayın yapan internet hattını kapalı alan olduğundan dolayı oda2 den erişilememektedir.Amacımız tek adsl hattıyla iki modemi birbirine bağlayıp alt kata wireless internet vermek.
Adsl modem1 in ethernet portundan kabinete patch panele cat5 kablo bağlantısını sağladıktan sonra patch panelden adsl modem 2 nin bulunduğu rj45 soketine aktarıyoruz.
Adsl modem1 ip :192.168.1.1
Adsl modem1 yönetim panelinden hiç bir değişiklik yapmıyoruz. Adsl modem 2 web panelini açıp ip numarası olarak 192.168.2.1 veriyoruz.DHCP disable ediyoruz.Wireless settings bölümüne geçip AP (Access point ) modunu aktif edip remote bridge bölümüne adsl1 in mac adresini girip kayıt ediyoruz.Modemi resetleyi açtıktan sonra artık adsl modem1 üzerinden internete bağlanmış oluruz.
Adsl modem1 in ethernet portundan kabinete patch panele cat5 kablo bağlantısını sağladıktan sonra patch panelden adsl modem 2 nin bulunduğu rj45 soketine aktarıyoruz.
Adsl modem1 ip :192.168.1.1
Adsl modem1 yönetim panelinden hiç bir değişiklik yapmıyoruz. Adsl modem 2 web panelini açıp ip numarası olarak 192.168.2.1 veriyoruz.DHCP disable ediyoruz.Wireless settings bölümüne geçip AP (Access point ) modunu aktif edip remote bridge bölümüne adsl1 in mac adresini girip kayıt ediyoruz.Modemi resetleyi açtıktan sonra artık adsl modem1 üzerinden internete bağlanmış oluruz.
Kaydol:
Yorumlar (Atom)