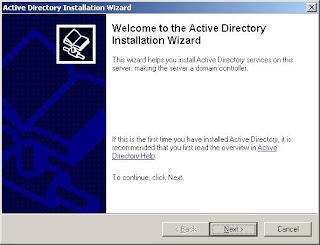IP parçalamak için aşağıdaki programı indirip kullanabilirsiniz.
2 Aralık 2010 Perşembe
16 Kasım 2010 Salı
Juniper Router CLI Komutları
Juniper Router larda iki adet mod vardır. Bunlar;
a) Operational Mode
b) Configuration Mode
Operation mode:Bu mod router a bağlandığımız ilk ekrandır. Bu modda monitöring işlemleri, sorun giderme ve yapılandırma gibi ayarlar yapılır(ping komutu traceroute komutu bu modda kullanılır.)
Bu modda imleç satırı :
user@host> şeklindedir.
Configuration Mode:Konfigurasyon modudur.Her türlü ayar bu modda yapılır.Interface lere ip verme, yönlendirme tablolarını yapılandırma vb. işlemlerin yapıldığı moddur.Bu modda yapılacak değişiklikler geçici olarak ramda tutulur ve router açılıp kapandığında yada routurın enerjisi kesildiğinde yapılan değişiklikler silinecektir.Bu yüzden yapılan değişiklikleri routura uygulatmak için "Commit" komutu kullanılmalıdır.Bu komut yapılan değişiklikleri kalıcı hafızaya yazar ve router yapılan değişiklikleri uygulamaya geçirir.Bu modda imleç satırı
user@host# şeklindedir.
Configuration moda geçmek için aşağıdaki komut işletilir.
user@host>configure
Entering configuration mode
[edit]
user@host#
Entering configuration mode
[edit]
user@host#
Router Hostname Değiştirmek:
user@R1>configure
[edit]
user@R1#edit system
[edit system]
user@R1#set host-name sonerkoca
[edit system]
user@sonerkoca#exit
[edit]
user@sonerkoca#
[edit]
user@R1#edit system
[edit system]
user@R1#set host-name sonerkoca
[edit system]
user@sonerkoca#exit
[edit]
user@sonerkoca#
Router Domain 'i değiştirmek:
user@sonerkoca>configure
[edit]
user@sonerkoca#edit system
[edit system]
user@sonerkoca#set domain-name sonerkoca.net
[edit system]
user@sonerkoca#exit
[edit]
user@sonerkoca#
[edit]
user@sonerkoca#edit system
[edit system]
user@sonerkoca#set domain-name sonerkoca.net
[edit system]
user@sonerkoca#exit
[edit]
user@sonerkoca#
Router ın Root şifresini değiştirmek:
Gireceğimi,z password encrypted yapılarak sisteme yazacağız.Bu işlemde şifremiz router monitöring gösteriminde şifrelenmiş olarak görüntülenecektir.Böylelikle şifremizi root-authentication hiyeraşisini kullanarak tekrardan şifreleyip güvenli hale getireceğiz.
user@sonerkoca>configure
[edit]
user@sonerkoca#edit system root-authentication
[edit system root-authentication]
user@sonerkoca#set encrypted-password 24adr3e
[edit system root-authentication]
user@sonerkoca#exit
[edit]
user@sonerkoca#
[edit]
user@sonerkoca#edit system root-authentication
[edit system root-authentication]
user@sonerkoca#set encrypted-password 24adr3e
[edit system root-authentication]
user@sonerkoca#exit
[edit]
user@sonerkoca#
Router Dns Adresinin değişitirlmesi:
user@R1>configure
[edit]user@sonerkoca#edit system[edit system]user@sonerkoca#set name-server 196.20.32.15[edit system]user@sonerkoca#exit[edit]user@sonerkca#
Router konfigurasyonunu başka bir adrese yedeklemek:
user@sonerkoca>configure[edit]user@sonerkoca#edit system[edit system]user@sonerkoca#set backup-router 196.20.32.15[edit system]user@sonerkoca#exit[edit]user@sonerkoca#
Router Serial interface lere ip adresi vermek:
user@sonerkoca>configure
[edit]
user@sonerkoca#edit interfaces so-1/1/0
[edit interfaces so-1/1/0]
user@sonerkoca#edit unit 0 family inet
[edit interfaces so-1/1/0 unit 0 family inet]
user@sonerkoca#set address196.20.32.15 /24
[edit interfaces so-1/1/0 unit 0 family inet]
user@sonerkoca#exit
[edit interfaces so-1/1/0]
user@sonerkoca#exit
[edit]
user@sonerkoca#
[edit]
user@sonerkoca#edit interfaces so-1/1/0
[edit interfaces so-1/1/0]
user@sonerkoca#edit unit 0 family inet
[edit interfaces so-1/1/0 unit 0 family inet]
user@sonerkoca#set address196.20.32.15 /24
[edit interfaces so-1/1/0 unit 0 family inet]
user@sonerkoca#exit
[edit interfaces so-1/1/0]
user@sonerkoca#exit
[edit]
user@sonerkoca#
Serial interface leri kapatmak
user@sonerkoca>configure
[edit]
user@sonerkoca#edit interfaces so-0/0/0
[edit interfaces so-0/0/0]
user@sonerkoca#set disable
[edit interfaces so-0/0/0]
user@sonerkoca#exit
[edit]
user@sonerkoca#
Şimdi aşağıdaki tabloyu oluşturup ping atarak haberleşmenin olup olmadığını kontrol edeceğiz.
[edit]
user@sonerkoca#edit interfaces so-0/0/0
[edit interfaces so-0/0/0]
user@sonerkoca#set disable
[edit interfaces so-0/0/0]
user@sonerkoca#exit
[edit]
user@sonerkoca#
Şimdi aşağıdaki tabloyu oluşturup ping atarak haberleşmenin olup olmadığını kontrol edeceğiz.
| Device | Interface | IP Address | Mask |
| R1 | So-0/0/0 So-1/0/0 | 192.168.1.1 192.168.3.2 | 255.255.255.0 255.255.255.0 |
| R2 | So-0/0/0 So-1/0/0 | 192.168.1.2 192.168.2.1 | 255.255.255.0 255.255.255.0 |
| R3 | So-0/0/0 So-1/0/0 | 192.168.2.2 192.168.3.1 | 255.255.255.0 255.255.255.0 |
Çalıştırılacak komutlar
user@R1>configure
[edit]
user@R1#edit interfaces so-0/0/0
[edit interfaces so-0/0/0]
user@R1#edit unit 0 family inet
[edit interfaces so-0/0/0 unit 0 family inet]
user@R1#set address 192.168.1.1/24
[edit interfaces so-0/0/0 unit 0 family inet]
user@R1#exit[edit]
user@R1#edit interfaces so-1/0/0 [edit interfaces so-1/0/0]
user@R1#edit unit 0 family inet
[edit interfaces so-1/0/0 unit 0 family inet]
user@R1#set address 192.168.3.2/24
[edit interfaces so-1/0/0 unit 0 family inet]
user@R1#exit[edit interfaces so-1/0/0]
user@R1#exit
2.Router
Çalıştırılacak komutlar
user@R2>configure
[edit]
user@R2#edit interfaces so-0/0/0
[edit interfaces so-0/0/0]
user@R2#edit unit 0 family inet
[edit interfaces so-0/0/0 unit 0 family inet]
user@R2#set address 192.168.1.2/24
[edit interfaces so-0/0/0 unit 0 family inet]
user@R2#exit[edit interfaces so-0/0/0]
user@R2#exit
[edit]
user@R2#edit interfaces so-1/0/0 [edit interfaces so-1/0/0]
user@R2#edit unit 0 family inet
[edit interfaces so-1/0/0 unit 0 family inet]
user@R2#set address 192.168.2.1/24
[edit interfaces so-1/0/0 unit 0 family inet]
user@R2#exit[edit interfaces so-1/0/0]
user@R2#exit
[edit]
user@R2#3.Router
Çalıştırılacak komutlar
user@R3>configure
[edit]
user@R3#edit interfaces so-0/0/0
[edit interfaces so-0/0/0]
user@R3#edit unit 0 family inet
[edit interfaces so-0/0/0 unit 0 family inet]
user@R3#set address 192.168.2.2/24
[edit interfaces so-0/0/0 unit 0 family inet]
user@R3#exit[edit interfaces so-0/0/0]
user@R3#exit
[edit]
user@R3#edit interfaces so-1/0/0 [edit interfaces so-1/0/0]
user@R3#edit unit 0 family inet
[edit interfaces so-1/0/0 unit 0 family inet]
user@R3#set address 192.168.3.1/24
[edit interfaces so-1/0/0 unit 0 family inet]
user@R3#exit[edit interfaces so-1/0/0]
user@R3#exit
[edit]
user@R3# KONUMUZA DEVEM EDECEĞİZ.gELECK BÖLÜMLERDE JUNIPER ROUTER LARLA İLGİLİ CLI KOMUTLARINA DEVAM EDECEĞİM.
1 Kasım 2010 Pazartesi
CMD (Command.com) komutları
Command(cmd) ekranında kullanabileceğimiz yararlı komutlardan bazıları
Run/cmd yazıp command ekranını açıyoruz.
Color komutu:
Bu komut ile cmd ekranın arkaplan rengini ve font rengini ayarlaybiliriz.
Örnek:
c:\color 08
komutunu işletirsek
cmd ortamında arkaplan siyah font rengi Gri olur.
Renk kodları aşağıdaki gibidir.
For /R komutu :
Bu komut ile döngü oluşturup diskimizde dosyalarla ilgili bazı düzenlemeler yapabiliriz.
FOR komut parametreleri
syntax-FOR-Files
FOR %%parameter IN (set) DO command
syntax-FOR-Files-Rooted at Path
FOR /R [[drive:]path] %%parameter IN (set) DO command
Syntax
FOR /R [[drive:]path] %%parameter IN (set) DO command
syntax-FOR-Folders
FOR /D %%parameter IN (folder_set) DO command
syntax-FOR-List of numbers
FOR /L %%parameter IN (start,step,end) DO command
syntax-FOR-File contents
FOR /F ["options"] %%parameter IN (filenameset) DO command
FOR /F ["options"] %%parameter IN ("Text string to process") DO command
syntax-FOR-Command Results
FOR /F ["options"] %%parameter IN ('command to process') DO command
FOR : Döngü komutu
/R <PATH> : sürücü/ klasörYolu
%I : Döngü değişkeni
in (*.*) : dosya uzantısı
do : döngü bitiş kontrol parametresi
%~zI : Dosya boyutu
@ECHO : Ekrana yazı yazdırma komutu
%~fI : Dosya yolu ve adını tutan değişken
Örnek:
FOR /R C:\ %I in (*.*) do @IF %~zI GEQ 1000000 @ECHO %~zI,%~fI
Bu komut bize c:\ sürücüsünde uzantısı ne olursa olsun boyutu 1000000 byte üzerindeki dosyaları görüntüleyecektir.
Örnek:
FOR /R C:\temp\ %G IN (*.bak) DO del %Gbu komut ise c:\temp klasöründe ne kadar bak uzantılı dosya varsa siler.
FIND komutu:
Bu komut ile belli bir dosya içerisinde bir kelimeyi veya cümleyi aratabiliriz.
/N : hangi satırda olduğunu gösterir
/I : büyük karekterleri görmezlikten gelir.
Örnek:
FIND "soner" benioku.txt
benioku.txt dosyasında "soner" kelimesinin olup olmadığını bulur.
Örnek:
FIND /i "soner" <benioku.txt >a.txt
benioku.txt dosyasında "soner" kelimesi varsa a.txt dosyasına bu kelimeyi yaz.
Örnek
FOR %G IN (*.txt) do (find /n /i "soner" "%G")
sürücümüzde bulunan bütün txt dosyalarının içeriğinde "soner" kelimesi varsa bu dosyaları listeler.
DSMOVE komutu:
Active directory üzerinde bir kullanıcının ismini değiştirme ve organization unitler arası taşımada kullanılır.
Örnek:
C:\> set _andy="CN=Soner Koca,OU=Kullanicilar,DC=istanbul,DC=Com"
C:\> dsmove %_andy% -newname "Koca Soner"
DSADD komutu:
Bu komut Active directory ortamında bilgisayar ekleme kullanıcı ekleme gibi işlemlerde kullanılır.
DSADD computer:
c:\dsadd computer cn=Bilgisayar1,ou=computers,dc=istanbul,dc=com
DSADD user komutu:
dsadd user "cn=Sonerk,cn=users,dc=istanbul,dc=com" -fn "soner" -ln "koca" -disabled no
DSADD quota komutu:
dsdd quota -acct soner -rdn Fabkota1 -part CN=ist,dc=istanbul,dc=com" -qlimit 500
DSADD group komutu:
C:\> dsadd group cn=Arge,cn=Kalite,dc=istanbul,dc=com
Active directory ile ilgili diğer komutlar
DSACLs
DSAdd
DSGet
DSQuery
DSMod
DSMove
DSRM
EVENTCREATE komutu:
Event loglara mesaj ekleme komutudur.
Örnek
EVENTCREATE /T WARNING /ID 500 /L APPLICATION /SO BilgisayarA /D "Disk kapasitesi azaldı"
Örnek:
C:\> EVENTCREATE /T ERROR /ID 1000 /L APPLICATION /D "Program başlatma hatası"
IF kontrol komutu:
Bu komut cmd ortamında belli şartların gerçekleşip gerçekleşmediğini kontrol eder.
Örnek:
IF EXIST C:\install.log (echo DOSYA VAR) ELSE (echo DOSYA YOK) Eğer C sürücüsünde install.log dosyası varsa DOSYA VAR yoksa DOSYA YOK yazacak.
PATHPING komutu:
Hedefe gönderilen verinin ne kadarının başarlı ne kadarının başarısız olduğunu gösterir.
Örnek: C\pathping http://www.google.com/
Run/cmd yazıp command ekranını açıyoruz.
Color komutu:
Bu komut ile cmd ekranın arkaplan rengini ve font rengini ayarlaybiliriz.
Örnek:
c:\color 08
komutunu işletirsek
cmd ortamında arkaplan siyah font rengi Gri olur.
Renk kodları aşağıdaki gibidir.
| 0 = Black | 8 = Gray |
| 1 = Blue | 9 = Light Blue |
| 2 = Green | A = Light Green |
| 3 = Aqua | B = Light Aqua |
| 4 = Red | C = Light Red |
| 5 = Purple | D = Light Purple |
| 6 = Yellow | E = Light Yellow |
| 7 = White | F = Bright White |
For /R komutu :
Bu komut ile döngü oluşturup diskimizde dosyalarla ilgili bazı düzenlemeler yapabiliriz.
FOR komut parametreleri
syntax-FOR-Files
FOR %%parameter IN (set) DO command
syntax-FOR-Files-Rooted at Path
FOR /R [[drive:]path] %%parameter IN (set) DO command
Syntax
FOR /R [[drive:]path] %%parameter IN (set) DO command
syntax-FOR-Folders
FOR /D %%parameter IN (folder_set) DO command
syntax-FOR-List of numbers
FOR /L %%parameter IN (start,step,end) DO command
syntax-FOR-File contents
FOR /F ["options"] %%parameter IN (filenameset) DO command
FOR /F ["options"] %%parameter IN ("Text string to process") DO command
syntax-FOR-Command Results
FOR /F ["options"] %%parameter IN ('command to process') DO command
FOR : Döngü komutu
/R <PATH> : sürücü/ klasörYolu
%I : Döngü değişkeni
in (*.*) : dosya uzantısı
do : döngü bitiş kontrol parametresi
%~zI : Dosya boyutu
@ECHO : Ekrana yazı yazdırma komutu
%~fI : Dosya yolu ve adını tutan değişken
Örnek:
FOR /R C:\ %I in (*.*) do @IF %~zI GEQ 1000000 @ECHO %~zI,%~fI
Bu komut bize c:\ sürücüsünde uzantısı ne olursa olsun boyutu 1000000 byte üzerindeki dosyaları görüntüleyecektir.
Örnek:
FOR /R C:\temp\ %G IN (*.bak) DO del %Gbu komut ise c:\temp klasöründe ne kadar bak uzantılı dosya varsa siler.
FIND komutu:
Bu komut ile belli bir dosya içerisinde bir kelimeyi veya cümleyi aratabiliriz.
/N : hangi satırda olduğunu gösterir
/I : büyük karekterleri görmezlikten gelir.
Örnek:
FIND "soner" benioku.txt
benioku.txt dosyasında "soner" kelimesinin olup olmadığını bulur.
Örnek:
FIND /i "soner" <benioku.txt >a.txt
benioku.txt dosyasında "soner" kelimesi varsa a.txt dosyasına bu kelimeyi yaz.
Örnek
FOR %G IN (*.txt) do (find /n /i "soner" "%G")
sürücümüzde bulunan bütün txt dosyalarının içeriğinde "soner" kelimesi varsa bu dosyaları listeler.
DSMOVE komutu:
Active directory üzerinde bir kullanıcının ismini değiştirme ve organization unitler arası taşımada kullanılır.
Örnek:
C:\> set _andy="CN=Soner Koca,OU=Kullanicilar,DC=istanbul,DC=Com"
C:\> dsmove %_andy% -newname "Koca Soner"
DSADD komutu:
Bu komut Active directory ortamında bilgisayar ekleme kullanıcı ekleme gibi işlemlerde kullanılır.
DSADD computer:
c:\dsadd computer cn=Bilgisayar1,ou=computers,dc=istanbul,dc=com
DSADD user komutu:
dsadd user "cn=Sonerk,cn=users,dc=istanbul,dc=com" -fn "soner" -ln "koca" -disabled no
DSADD quota komutu:
dsdd quota -acct soner -rdn Fabkota1 -part CN=ist,dc=istanbul,dc=com" -qlimit 500
DSADD group komutu:
C:\> dsadd group cn=Arge,cn=Kalite,dc=istanbul,dc=com
Active directory ile ilgili diğer komutlar
DSACLs
DSAdd
DSGet
DSQuery
DSMod
DSMove
DSRM
EVENTCREATE komutu:
Event loglara mesaj ekleme komutudur.
Örnek
EVENTCREATE /T WARNING /ID 500 /L APPLICATION /SO BilgisayarA /D "Disk kapasitesi azaldı"
Örnek:
C:\> EVENTCREATE /T ERROR /ID 1000 /L APPLICATION /D "Program başlatma hatası"
IF kontrol komutu:
Bu komut cmd ortamında belli şartların gerçekleşip gerçekleşmediğini kontrol eder.
Örnek:
IF EXIST C:\install.log (echo DOSYA VAR) ELSE (echo DOSYA YOK) Eğer C sürücüsünde install.log dosyası varsa DOSYA VAR yoksa DOSYA YOK yazacak.
PATHPING komutu:
Hedefe gönderilen verinin ne kadarının başarlı ne kadarının başarısız olduğunu gösterir.
Örnek: C\pathping http://www.google.com/
21 Ekim 2010 Perşembe
HP Printer Hardware Reset
Hp printer lar çoğunlukla bir problem oluştuktan sonra o problemi gidermiş gibi gözükseniz bile o hatayı vermeye devam edecektir.
Bu hatalardan kurtulmak için yazıcının elektrik kablosunu çekiniz.Yazıcı kapandıktan sonra # ve 6 tuşuna basılı tutup yazıcının elektrik kablosunu takınız.Yazıcı açılmaya başlayacaktır.SEMI FULL RESET yazısı ekrana gelecek ve yazıcı kapanıp açılacaktır.Bu yöntemle yazıcıyı SEMI FULL RESET atmış olduk.Bu reset olayıda işe yaramazsa Diğer Resetleme seçeneklerini deneyebilirsiniz.
# and 3 Partial Reset
# and 6 Semi-Full Reset
# and 9 Full Reset
Full reset kullanırsanız yazıcı üzzerine kayıt ettiğiniz bütün bilgiler silinecektir.
# and 3 Partial Reset
# and 6 Semi-Full Reset
# and 9 Full Reset
Full reset kullanırsanız yazıcı üzzerine kayıt ettiğiniz bütün bilgiler silinecektir.
Hp Switch firmware update
Örneğimizi Hp Procurve 2626 Switch kullanarak yapacağız.WinAgents TFTP programını indirip kuruyoruz.
Programı kurduktan sonra aşağıdaki pencere ekrana gelecektir.Local Server seçip OK butonuna basıyoruz.
Görüldüğü üzere H.08.98.swi dosyasını sürükleyip TFTP server ımıza bıraktık.Şimdi Switche Telnet ile bağlanıp .swi dosyasını TFTP serverdan alacağız.
Telneti açmak için;
Çalıştır/cmd yazıp entera basıyoruz.Açılan cmd ekranına Telnet 192.168.1.20 yazıyoruz. 192.168.1.20 bizim switch in ip numarasıdır. Aşağıdaki görüntü switche bağlandığımızı göstermektedir.
Programı kurduktan sonra aşağıdaki pencere ekrana gelecektir.Local Server seçip OK butonuna basıyoruz.
İkinci ekranda TFTP server imizin kurulu olduğunu göreceksiniz. Bu pencere bizim TFTP server files penceresidir.Buraya istediğimiz dosyları sürükleyip bırakma yöntemiyle dosylarımızı servere atıp cihazlara yükleyebiliriz.Biz örneğimizde Switch firmware olan H.08.98.swi dosyasını TFTP servere atıp switche
aktaracağız.
Telneti açmak için;
Çalıştır/cmd yazıp entera basıyoruz.Açılan cmd ekranına Telnet 192.168.1.20 yazıyoruz. 192.168.1.20 bizim switch in ip numarasıdır. Aşağıdaki görüntü switche bağlandığımızı göstermektedir.
Yukarıdaki ekrana ulaştıktan sonra telnet ortamında Menu komutunu yazıp entırlıyoruz.
Menu komutunu yazdığımızda yukarıdaki ekran gelecektir karşımıza.Meunüden 7 numarada bulunan Download OS seçeneğini seçiyoruz veya klavyden 7 tuşuna basıyoruz.
Download Os seçeneğini seçtiğimizde yukarıdaki ekrana geçiş yapmış oluruz.Bu ekranda bizden TFTP servere kurduğumuz bilgisayarın ip adresini girmemizi isteyecektir.
TFTP server yazan yerin karşısına 192.168.1.20 yazıyoruz.
Remote file Name yazan yerin karşısında TFTP server ımıza yüklediiğimiz dosyaının ismini yazıyoruz.H.08.98.swi olarak giriyoruz.
IP numarasını ve dosya ismini girdikten sonra Execute komutunu seçip entera basıyoruz.Bu işlemi yaptıktan sonra switch TFTP serverımıza bağlanarak H.08.98.swi isimli dosyayı kendi üzerine alıp yükleyecektir.
8 Ekim 2010 Cuma
NAT ve NAT türleri
NAT’ın Avantajları Nelerdir?
- Nat ile tek bir ip numarası kullanarak birden fazla makinayı internete çıkartabiliriz.
- Nat ipv4 sayısı kısıtlı olduğundan fazla ip kullanmamızı önlemektedir.
- Maddi olarak ucuz bir sistem kurmuş oluruz.
- Dışarıdan bize ulaşmak isteyenlere izin vermediğimiz sürece bize ulaşamazlar.Bu sebeple güvenilirdir.
Dynamic Nat :
Bu nat çeşidinde bir adet ip havuzumuz bulunmaktadır.Telekoma başvurup 85.75.2.10 ile 85.75.2.20 arasındaki sabit ipleri aldığımızı düşünürsek internete çıkmak isteyen 30 kullanıcı ip havuzunda hangi ip boşta ise o ip numarası kendisine verilerek internete çıkış yapar.
Dynamic nat konfigurasyon örneği
R1#config t
R1(config)#ip nat-pool 179.9.8.80 179.9.8.95 netmask 255.255.255.0
R1 (config #ip nat inside source list 1 pool nat-pool1
R1 (config)#interface fa0/0 10.10.10.1 255.255.255.0
R1(config)#ip nat inside
R1(config)#interface se0/0
R1(config)#ip address 192.168.1.1 255.255.255.0
R1(config)#ip nat outside
R1(config)#access-list 1 permit 10.10.10.0 0.0.0.255
Static NAT:
Bu olayda telekomda aldığımız ip havuzundaki ip adreslerini networkümüzde kullandığımız ip adreslerine eşleyerek yani atayarak internete çıkıyoruz.
Public ip havuzumuzda ki ip numaraları
85.10.20.30
85.10.20.31
85.10.20.32
85.10.20.33
85.10.20.34
Networkümüzde kullandığımız Privat ip lerimiz
192.168.16.2.1
192.168.16.2.2
192.168.16.2.3
192.168.16.2.4
192.168.16.2.5
ilgili modemde veya router da statik nat yapacaksak eğer aşağıdaki durumu kullanarak yapabniliriz.
192.168.2.1 ----------> 85.10.20.30
192.168.16.2.2 --------->85.10.20.31
192.168.16.2.3----------->85.10.20.32
192.168.16.2.4----------->85.10.20.33
192.168.16.2.5------------>85.10.20.34
Görüldüğü üzere modem veya router üzerinden private ip leri ve public ipleri eşleştirdik.Her private ip internete çıkmak istediğinde kendisine eşlenen public ip adresini kullanarak internete çıkacaktır.
Static NAT konfigrasyon örneği:R1#config tR1(config)#ip nat inside source static 10.10.10.2 212.165.200.123R1(config)#interface fa0/0 10.10.10.1 255.255.255.0R1(config)#ip nat insideR1(config)#interface se0/0 192.168.1.1 255.255.255.0R1(config)#ip nat outside
25 Eylül 2010 Cumartesi
ADDC (Additional Domain Controller) kurulum işlemi
ADDC kurulumu yapacağız.ADDC mevcut olan Dc herhangi bir sorun yaşadığında ADDC devreye girerek DC rolünü üstlenir.Ayrıca Site to Site yapılarında bir Site tan Diğer Site bulunan DC ye ulaşmak yerine uzakta yani şubede bulunan yapıya bir ADDC kurularak gerekli oturum açma ve diğer işlemleri merkez DC ye ulaşmadan yapmamıza olanak sağlar.Yani kısacası Domain controllerın bütün yetkilerine sahip olmamakla
birlikte domaindeki bilgisayar,kullanıcılar,group policyler vs.kayıtları domain controllerdan kopyalayarak üzerinde tutar.Ankara şubede bulunan client oturum açmak istediğinde isteklerini ADDC üzerinden yapacaktır.
ADDC kurulumu yapmak için Run / Dcpromo yazıp onaylayınız.
OK deyip geçiyoruz.
Next deyip devam ediyoruz.
Üstte bulunan seçenek bize sıfırdan bir DC kurmamızı sağlar.Alttaki Seçeneği seçerek ADDC kurulumunu seçiyoruz.
Bu bölüme DC mize ait yönetici şifresini ve domain adını giriyoruz.Yani bu ADDC soner.com DC nin yedeği olacak.
Browse diyerek domains listesinden domainimizi seçiyoruz.
Burada bize ADDC nin veritabanının ve log dosyalarının tutulacağı yeri girmemizi istiyor. Default olarak bırakıp Next diyoruz.
birlikte domaindeki bilgisayar,kullanıcılar,group policyler vs.kayıtları domain controllerdan kopyalayarak üzerinde tutar.Ankara şubede bulunan client oturum açmak istediğinde isteklerini ADDC üzerinden yapacaktır.
OK deyip geçiyoruz.
Next deyip devam ediyoruz.
Üstte bulunan seçenek bize sıfırdan bir DC kurmamızı sağlar.Alttaki Seçeneği seçerek ADDC kurulumunu seçiyoruz.
Bu bölüme DC mize ait yönetici şifresini ve domain adını giriyoruz.Yani bu ADDC soner.com DC nin yedeği olacak.
Browse diyerek domains listesinden domainimizi seçiyoruz.
Burada bize ADDC nin veritabanının ve log dosyalarının tutulacağı yeri girmemizi istiyor. Default olarak bırakıp Next diyoruz.
Active Directory geri yükleme ve oluşacak sorunlar için açmamız gereken Restore Mod için gerekli olan şifremizi belirlediğimiz ekrandır.Bu şifre Domain Yönetici(Administrator) şifresi değildir.Sadece Restore Mod olarak açıldığında kullanılır.
Bu ekranda 5-10 dakika arası bekleyerek ADDC kurulumunun tamamlanması sağlanır.Bu işlem bittikten sonra ADDC kurumuş oluyoruz.DC de Oluşturduğumuz gruplar,kullanıcılar,bilgisayarlar,GPO lar vb. çok kısa bir süre sonra Additional domain Controllerimıza replike olacaklardır.Aynı objeler aynı görevlerini burada sürdürebilecek.22 Eylül 2010 Çarşamba
Domain Controller de roler ve transferi
Server 2003 kurulu bir domain controller (tree domain , child domain,parent domain)dda aşağıdaki roller bulunmaktadırlar.Bu rollerin dc üzerinde çeşitli görevleri mevcuttur.Şimdilik bu konulara girmeyip bu rolllerin command ortamında ve windows ortamında nasıl görüntülendiği ve transfer edildiği konuları üzerinde duracağım
Dc Rolleri (domain bazlı)
1-Schema owner
2-Domain role owner
3-PDC role
4-RID pool manager
5-Infrastructure owner
Görsel Ortamda Bu rolleri görüntüleme
Schema owner rolünü görüntüleme :
Active directory SCHEMA master rolünü görüntülemek için bu komutu kullanarak registry e kayıt ekliyoruz. Kullanacağımız komut : Run / regsvr32 schmmgmt
Komutu çalıştırdıktan sonra Run a mmc yazıp mmc konsoluna giriş yapıyoruz.Mmc konsolunu kullanarak File > Add Remove Snap-in > Add “Active Directory Schema Consol” u ekleyin.
Domain Naming Master Rolünü görüntüleme ve Transfer etmek:
Domain Naming Master rolünü görüntülemek için Active Directory Domain and Trust konsolunu açıyoruz.
Gelen pencere Domain name master kayıtlarının olduğu penceredir.
Rolü taşımak için : Active Directory domain and trust yazısını sağ tıklayıp Connect to Domain Controller komutunu veriyoruz. Taşıyacağımız bilgisayarın tam adını giriyoruz.Tekrar sağ tuşla tıklayıp “Operation Master” tıklıyoruz. bu rolü almak için Change diyip değişiklikleri onaylıyoruz.
Bu roller Active directory users and computers konsolu altında bulunmaktadırlar.Sağ tıklayıp Operation masters komutunu veriyoruz.Gelen ekrandan RID ,PDC ve infrastructure rollerini change deyip belirteceğimiz bilgisayara transfer edebiliriz.
Command Ortamında Rolleri listeleme ve transfer etmek
Run/cmd yazıp command ortamına giriş yapıyoruz.
NETDOM QUERY FSMO yazıp bulunduğumuz makinadaki rolleri listeleyebiliyoruz.
Rolleri Cmd üzerinden taşımak için
Run/cmd komutu verilerek command ortamına erişilir.Command ortamında C:\ sürücüsüne düşülür.Aşağıdaki komut girilir.
Dc Rolleri (domain bazlı)
1-Schema owner
2-Domain role owner
3-PDC role
4-RID pool manager
5-Infrastructure owner
Görsel Ortamda Bu rolleri görüntüleme
Schema owner rolünü görüntüleme :
Active directory SCHEMA master rolünü görüntülemek için bu komutu kullanarak registry e kayıt ekliyoruz. Kullanacağımız komut : Run / regsvr32 schmmgmt
Komutu çalıştırdıktan sonra Run a mmc yazıp mmc konsoluna giriş yapıyoruz.Mmc konsolunu kullanarak File > Add Remove Snap-in > Add “Active Directory Schema Consol” u ekleyin.
Resimde görüntülenen classes ve attributes kayıtları Schema owner kayıtlarıdır.Classes
örnek vermek gerekirse kullanıcı profili özelliklerinde yer alan tab bölümleridir.
Schema Rolünü başka bir makinaya taşıma :
Schema üzerine sağ tuşlayıp Change Domain Controller diyoruz.Gelen ekrandan Schema master rolünün taşınacağı dc ninin tam adını giriyoruz.Bu rolü i almak için Operation Master seçeneğini seçip Change butonuna basıyoruz..Schema master belirtmiş olduğumuz dc ye transfer ettmiş oluyoruzDomain Naming Master Rolünü görüntüleme ve Transfer etmek:
Domain Naming Master rolünü görüntülemek için Active Directory Domain and Trust konsolunu açıyoruz.
Gelen pencere Domain name master kayıtlarının olduğu penceredir.
Rolü taşımak için : Active Directory domain and trust yazısını sağ tıklayıp Connect to Domain Controller komutunu veriyoruz. Taşıyacağımız bilgisayarın tam adını giriyoruz.Tekrar sağ tuşla tıklayıp “Operation Master” tıklıyoruz. bu rolü almak için Change diyip değişiklikleri onaylıyoruz.
RID, PDC ve Infrastructure Master rollerini aktarmak
Command Ortamında Rolleri listeleme ve transfer etmek
Run/cmd yazıp command ortamına giriş yapıyoruz.
NETDOM QUERY FSMO yazıp bulunduğumuz makinadaki rolleri listeleyebiliyoruz.
Rolleri Cmd üzerinden taşımak için
Run/cmd komutu verilerek command ortamına erişilir.Command ortamında C:\ sürücüsüne düşülür.Aşağıdaki komut girilir.
1- C:\WINDOWS>ntdsutil
ntdsutil:2-ntdsutil: roles
fsmo maintenance:3-fsmo maintenance: connections
server connections: aktaracağımız dc ninin adını giriyoruz (örnekte dc-soner dc mizin adıdır.)4-server connections: connect to server DC-sonerBinding to Dc-soner ... Connected to DC-soner using credentials of locally logged on user. server connections:
5-server connections: q
fsmo maintenance: 6-fsmo maintenance: Select operation target
select operation target:transfer İnfrastructrure masterkomutunu kullanarak istediğimiz rolü transfer edebiliriz.
select operation target: List roles for connected server
Server "server100" knows about 5 roles
Schema - CN=NTDS Settings,CN=SERVER100,CN=Servers,CN=Default-First-Site-Name,CN=Sites,CN=C
onfiguration,DC=dpetri,DC=net
Domain - CN=NTDS Settings,CN=SERVER100,CN=Servers,CN=Default-First-Site-Name,CN=Sites,CN=C
onfiguration,DC=dpetri,DC=net
PDC - CN=NTDS Settings,CN=SERVER100,CN=Servers,CN=Default-First-Site-Name,CN=Sites,CN=Conf
iguration,DC=dpetri,DC=net
RID - CN=NTDS Settings,CN=SERVER100,CN=Servers,CN=Default-First-Site-Name,CN=Sites,CN=Conf
iguration,DC=dpetri,DC=net
Infrastructure - CN=NTDS Settings,CN=SERVER100,CN=Servers,CN=Default-First-Site-Name,CN=Si
tes,CN=Configuration,DC=dpetri,DC=net
select operation target: Soner KOCA
24 Ağustos 2010 Salı
Wins-Dhcp-Rip topolojisi vmware ile Replication partners çalışması
Şekildeki topolojide görüldüğü üzere çalımamızda 2 adet client 2 adet Dhcp-Wins sunucu ve 2 adet router'a ihtiyacımız olacak
Amacımız
1- 172.16.0.0 networkü 172.16.0.254 numaralı Dhcp sunucusundan ip adresi alacak ve netbios kayıtlarını yine bu makina üzerine kurulu bulunan wins üzerine yapacaktır.
2- 192.168.1.0 networkünde bulunan clientler 192.168.16.254 ip numarasına sahip Dhcp sunucusundan ip alacak ve netbios kayıtlarını bu makinada kurulu bulunan wins üzerinde tutacaktır.
3- (Replication partners) İki networkte bulunan wins sunucuları kayıtlarını birbirine alıp vereceklerdir(push/pull)
Ayarlarımızı yapıyoruz.
Ön ayarlar:
VMware programında 6 makina oluşturuyoruz.Hepsini server 2003 seçebiliriz.Clientlar Winxp vb. olabilir.
İki makinayı (windows server 2003) Router olarak kullanacağız.2 Makinayıda Dhcp-wins sunucu olarak kullanacağız.Geri kalan 2 makinayı client olarak kullanacağız.
Router olarak kullanacağımız (server 2003) makinalara 2 adet network kartı ekliyoruz.
Makinaları oluşturup router makinalara iki adet network kartı ekledikten sonra networkte bulunan makinaları ayarlıyoruz.
Vmnet Network interface ayarları :
192.168.1.0 networkündeki Cleinti ve Dhcp sunucusunun Vmnet ayarını Vmnet1 Olarak ayarlıyoruz.
192.168.1.1 router ın 192.168.1.0 networküne bakan bacağın Vmnet ayarını vmnet1 olarak ayarlıyoruz.
192.168.1.1 router in diğer bacağına ait network kartını Vmnet2 olarak ayarlıyoruz.
172.16.0.1 Router,in 192.168.1.1 routuruna bakan bacağına ait network kartı Vmnet 2 olarak ayarlıyoruz.
172.16.0.1 Router in diğer bacağını Vmnet 3 olarak ayarlıyoruz.
Local Area Connection bağlantısını yukarıdaki vmnetlere göre ayarlarsak(isimlerini değiştiriyoruz.):
Client bağlantısına : LAN1
DHCP bağlantısına : LAN1
192.168.1.1 Router i : Vmnet1 bağlantısına LAN1 Vmnet 2 Bağlantısına LAN2
172.16.0.1 Routeri Vmnet 2 bağlantısına LAN2 Vmnet3 Bağlantısına LAN3
172.16.0.254 Dhcp sunucusunun bağlantısına LAN3
ve 172.16.0.0 networkündeki client bağlantısına LAN3 diye isimlendireceğiz.
Sırasıyla :
192.168.1.0 networkü için :
Client ayarı : Tcp/ip ayarları otomatik alacak şekilde ayarlanacak.Başka bir ayarlama yapmıyoruz.
Dhcp ve Wins sunucu ( 192.168.1.254) Ayarı :
Tcp/ip ayarları : Dhcp ve wins sunucu olacak makinamızın tcp/ip ayarlarına giriyoruz. İp adresi bölümüne 192.168.1.254 giriyoruz. Subnetmask bölümüne 255.255.255.0 giriyoruz. Default gateway bölümüne 192.168.1.1 gireceğiz.Default gatwayimiz bize çıkış sağlayacak olan router'ın 192.168.1.0 networküne bakan bacağının ip numarasıdır.
Dhcp Kurulumu : Start /All programs/Control panele giriyoruz.Add or remove programs seçeneğiniz seçiyoruz.Add & remove windows components bölümünü açıyoruz.Açılan pencereden Network Services seçeneğini çift tıklıyoruz.Dynamic host configration seçeneğini ve windows internet name service seçeneğini işaretliyoruz. Ok. basıyoruz ve programlarımız kuruluyor.
Dhcp ayarları ve scope oluşturma :
dhcp ve wins kurulduktan sonra Dhcp ayarlarını yapmak için Administrative tools içerisinde bulunan Dhcp tıklayıp açıyoruz.
Şimd 192.168.1.0 networküne otomatik ip dağıtmak için Scope oluşturacağız.Dhcp yi açtıktan sonra yukarıdaki ekran karşımıza gelecektir.Ekranda görününen makinamıza sağ tıklayıp New scope diyoruz.
1-Birinci ekran next deyip geçiyoruz.
2- ikinci ekranda Name bölümüne Scope vereceğimiz ismi giriyoruz.Description bölümüne scopla ilgili açıklayıcı bilgi girebilirsiniz.
3-üçüncü ekranda Start ip address bölümüne 192.168.1.1 , End ip address bölümüne 192.168.1.254 giriyoruz.(Yani dhcp sunucumuz 192.168.1.1 den başlayıp 192.168.1.254 e kadar olan aralıktaki ip adreslerini ağdaki makinalara dağıtacaktır.). Length ve subnetmask bölümlerine herhangi bir şey girmiyoruz.(otomatik oluşacaktır.)
4-dördüncü ekranda dhcp sunucumuzun otomatik olarak dağıtmasını istemediğimiz ip adreslrini belirliyorz.Bizim otomatik olarak dağıtmasını istemediğimiz şuanlık iki adet adres var.Birincisi sunucumuza verdiğimiz 192.168.1.254 ve Default gateway olarak kullandığımız 192.168.1.1 ip adresini buraya gireceğiz.Eğer bu ip numaralarını buraya girmezsek dhcp sunucusu bu ip numaralarını dağıtmak istediğinde networkte ip çakışması oluşur.ip adreslerii girdikten sonra next deyip bir sonraki adıma geçiyoruz.
5-beşinci ekranda dhcp sunucumuzun dağıttığı ip adreslerini makinalara kaç günlüğüne kiralayacağını belirliyoruz.Networkte geçici bilgisayarlar(Mobil kullanıcılar) çoğunluktaysa bu ayar düşük tutmak avantajlı olacaktır.Biz şimdilik 4 olarak girip nextle ilerliyoruz.
6-altıncı ekranı seçenekleri değiştirmeden geçiyoruz.
7-yedinci ekranda bizden Defaul gateway olarak girdiğimiz ip numarasını (Router in 192.168.1.0 networküne bağlı ucunun ip adresi) 192.168.1.1 adresini giriyoruz.Add butonuna basıp ekliyoruz.Next diyoruz.
8- sekizinci adıma bizden Dns girmemizi istiyor.Şimdilik sistemde dns sunucusu olmadığı için next deyip geçiyoruz.
9-dokuzuncu ekranda bizden wins sunucu için kullanacağımız makinanın ip adresini girmemiz gerektiğini bildirir.Buraya wins programını kurduğumuz makinenin ip adresini giriyoruz. 192.168.1.254 girip next diyoruz.
10-onuncu ekranda bizden yarattığımız scope nın aktif edilip edilmeceğini soruyor.Yes diyerek geçiyoruz.
11-onbirinci ekranda Finish butonuna basıp bitiriyoruz.
Dhcp sunucusunu kurup scope oluşturduk
Wins Sunucusu olarak yapılandırmak : Makinamıza dhcp kurduktan sonra şimdi bu makinayı wins sunucusu olarak yapılandıracağız.
Administrative Tools dan Winsi çalıştırıyoruz.
Makinamızı sağ tıklayıp Active Registrations seçeneğini seçip winsi kayıt ettireceğiz.Gelen ekrandan find now deyip networkte bulunan makinaların wins sunucusuna düşmesini sağlıyoruz.
192.168.1.1 ip adresine sahip makinanın router olarak ayarlanması:
Router olarak ayarlayacağımız makinamızızın tcp/ip ayarlarına giriyoruz.ip adresi bölümüne 192.168.1.1 Subnet mask alanına 255.255.255.0 girip kapatıyoruz.
Administrative tools a girip Routing and Remote Access seçeneğini seçip çalıştırıyoruz.
Configure and enable routing and remote access seçip router imizi yapılandıracağız.Yapacağımız işlem Rip protokolü ile 192.168.1.0 networkü ile 172.16.0.0 networkünü yönlendirme tablosuna kaydettirip iki networki birbiri ile tanıştırmak.
1- Birinci ekranı next deyip geçiyoruz.Custom configuration Seçip next diyoruz.
2-İkinci ekranda LAN routing seçip next diyoruz.
3-Üçüncü ekranda Finis diyoruz.Gelen uyarıya Yes deyip servisin başlatılmasını sağlıyoruz.
Gelen ekrandan New Routing Protocol seçeneğini seçiyoruz.İkinci ekrdan RIP Version 2 protokolünü seçip OK diyoruz.
RIP i ekledikten sonra sağ tıklayıp New interface deyip LAN2 interface seçiyoruz.OK diyoruz.
172.16.0.1 ip adresine sahip makinanın router olarak ayarlanması:
Router olarak ayarlayacağımız makinamızızın tcp/ip ayarlarına giriyoruz.ip adresi bölümüne 172.16.0.1 Subnet mask alanına 255.255.0.0 girip kapatıyoruz.
Administrative tools a girip Routing and Remote Access seçeneğini seçip çalıştırıyoruz.
Configure and enable routing and remote access seçip router imizi yapılandıracağız.Yapacağımız işlem Rip protokolü ile 192.168.1.0 networkü ile 172.16.0.0 networkünü yönlendirme tablosuna kaydettirip iki networki birbiri ile tanıştırmak.
1- Birinci ekranı next deyip geçiyoruz.Custom configuration Seçip next diyoruz.
2-İkinci ekranda LAN routing seçip next diyoruz.
3-Üçüncü ekranda Finis diyoruz.Gelen uyarıya Yes deyip servisin başlatılmasını sağlıyoruz.
Gelen ekrandan New Routing Protocol seçeneğini seçiyoruz.İkinci ekrdan RIP Version 2 protokolünü seçip OK diyoruz.
RIP i ekledikten sonra sağ tıklayıp New interface deyip LAN2 interface seçiyoruz.OK diyoruz.
Sırasıyla :
172.16.0.0 networkü için :
Client ayarı : Tcp/ip ayarları otomatik alacak şekilde ayarlanacak.Başka bir ayarlama yapmıyoruz.
Dhcp ve Wins sunucu ( 172.16.0.254) Ayarı :
Tcp/ip ayarları : Dhcp ve wins sunucu olacak makinamızın tcp/ip ayarlarına giriyoruz. İp adresi bölümüne 172.16.0.254 giriyoruz. Subnetmask bölümüne 255.255.0.0 giriyoruz. Default gateway bölümüne 172.16.0.1 gireceğiz.Default gatwayimiz bize çıkış sağlayacak olan router'ın 172.16.0.0 networküne bakan bacağının ip numarasıdır.
Dhcp Kurulumu : Start /All programs/Control panele giriyoruz.Add or remove programs seçeneğiniz seçiyoruz.Add & remove windows components bölümünü açıyoruz.Açılan pencereden Network Services seçeneğini çift tıklıyoruz.Dynamic host configration seçeneğini ve windows internet name service seçeneğini işaretliyoruz. Ok. basıyoruz ve programlarımız kuruluyor.
Dhcp ayarları ve scope oluşturma :
dhcp ve wins kurulduktan sonra Dhcp ayarlarını yapmak için Administrative tools içerisinde bulunan Dhcp tıklayıp açıyoruz.
Şimd172.16.0.0 networküne otomatik ip dağıtmak için Scope oluşturacağız.Dhcp yi açtıktan sonra yukarıdaki ekran karşımıza gelecektir.Ekranda görününen makinamıza sağ tıklayıp New scope diyoruz.
1-Birinci ekran next deyip geçiyoruz.
2- ikinci ekranda Name bölümüne Scope vereceğimiz ismi giriyoruz.Description bölümüne scopla ilgili açıklayıcı bilgi girebilirsiniz.
3-üçüncü ekranda Start ip address bölümüne172.16.0.1, End ip address bölümüne 172.16.0.254 giriyoruz.(Yani dhcp sunucumuz 172.16.0.1 den başlayıp 172.16.0.254 e kadar olan aralıktaki ip adreslerini ağdaki makinalara dağıtacaktır.). Length ve subnetmask bölümlerine herhangi bir şey girmiyoruz.(otomatik oluşacaktır.)
4-dördüncü ekranda dhcp sunucumuzun otomatik olarak dağıtmasını istemediğimiz ip adreslrini belirliyorz.Bizim otomatik olarak dağıtmasını istemediğimiz şuanlık iki adet adres var.Birincisi sunucumuza verdiğimiz 172.16.0.254 ve Default gateway olarak kullandığımız 172.16.0.1 ip adresini buraya gireceğiz.Eğer bu ip numaralarını buraya girmezsek dhcp sunucusu bu ip numaralarını dağıtmak istediğinde networkte ip çakışması oluşur.ip adreslerii girdikten sonra next deyip bir sonraki adıma geçiyoruz.
5-beşinci ekranda dhcp sunucumuzun dağıttığı ip adreslerini makinalara kaç günlüğüne kiralayacağını belirliyoruz.Networkte geçici bilgisayarlar(Mobil kullanıcılar) çoğunluktaysa bu ayar düşük tutmak avantajlı olacaktır.Biz şimdilik 4 olarak girip nextle ilerliyoruz.
6-altıncı ekranı seçenekleri değiştirmeden geçiyoruz.
7-yedinci ekranda bizden Defaul gateway olarak girdiğimiz ip numarasını (Router in 172.16.0.0 networküne bağlı ucunun ip adresi) 172.16.0.1 adresini giriyoruz.Add butonuna basıp ekliyoruz.Next diyoruz.
8- sekizinci adıma bizden Dns girmemizi istiyor.Şimdilik sistemde dns sunucusu olmadığı için next deyip geçiyoruz.
9-dokuzuncu ekranda bizden wins sunucu için kullanacağımız makinanın ip adresini girmemiz gerektiğini bildirir.Buraya wins programını kurduğumuz makinenin ip adresini giriyoruz. 172.16.0.254 girip next diyoruz.
10-onuncu ekranda bizden yarattığımız scope nın aktif edilip edilmeceğini soruyor.Yes diyerek geçiyoruz.
11-onbirinci ekranda Finish butonuna basıp bitiriyoruz.
Dhcp sunucusunu kurup scope oluşturduk

Wins Sunucusu olarak yapılandırmak : Makinamıza dhcp kurduktan sonra şimdi bu makinayı wins sunucusu olarak yapılandıracağız.
Administrative Tools dan Winsi çalıştırıyoruz.
Makinamızı sağ tıklayıp Active Registrations seçeneğini seçip winsi kayıt ettireceğiz.Gelen ekrandan find now deyip networkte bulunan makinaların wins sunucusuna düşmesini sağlıyoruz.
Son olarak iki networkü ve router ları yapılandırddıktan sonra bu iki networkün netbios kayıtlarını birbirlerine göndermesi işlemini yapacağız.
192.168.1.254 ip numarasına sahip makinaya gidip winsi çalıştırıyoruz.Replication Partners seçeneğini sağ tıklayıp New replication Partners diyoruz.Karşı networkte bulunan wins sunucusunun ip adresini isteyecektir.172.16.0.254 olarak giriyoruz. Oluşan Partnere sağ tıklayıp Start Push replication seçeneğini seçip kayıtları karşı networkteki wins sunucusuna gönderiyoruzx.
172.16.0.254 ip numarasına sahip makinaya gidip winsi çalıştırıyoruz.Replication Partners seçeneğini sağ tıklayıp New replication Partners diyoruz.Karşı networkte bulunan wins sunucusunun ip adresini isteyecektir.192.168.1.254 olarak giriyoruz. Oluşan Partnere sağ tıklayıp Start Push replication seçeneğini seçip kayıtları karşı networkteki wins sunucusuna gönderiyoruzx.
Soner KOCA
Soner KOCA
Kaydol:
Yorumlar (Atom)